In UoFiddler Guide haben wir erklärt, wie wir UoFiddler einrichten.
Im Ultima Online UoFiddler Patchguide sind enthalten: Items, Kleidungstücke, Skills und Skill Gruppen eindeutschen.
Viele Grafiken zum Patchen findet ihr auf UO-Pixel und viele weitere Grafiken Seiten unter Links.
Inhalt:
Items hinzufügen
Radar Patchen
Kleidungstück hinzufügen
Skills eindeutschen
Skill Gruppen eindeutschen
Anpassungen von UoFiddler zum Patchen:
Zum Patchen erstellen wir am besten eine Kopie unserer Ultima Online Installation und geben diese in UoFiddler an.
Das machen wir unter:
Settings – Path Settings.. – Set path manual
Settings – Options – Output Patch
Optional: UOP Aktivieren nur für neue Clients benötigt:
In neueren Ultima Online Versionen wurden manche Mul Daten in UOP Format umgewandelt. Daher benötigen wir UOP Support, um nach den Patchen die Mul wieder in UOP zu wandeln. (UOFiddler gibt immer Mul nach dem Speichern aus.)
Aktivieren können wir UOP unter:
Plugins – Manage – UOP Packer haken setzen und UOFiddler Neu starten.
Jetzt sollte ein UOP Packer Tab im UOFiddler ganz rechts neu sein.
Übersicht des UOP Packer:
Folder
Hier geben wir unsere Ultima Online Installation an die wir aktuell Patchen.
Extract UOP to Mul
Verwandelt UOP-Daten zu Mul.
Pack Mul to UOP
Hiermit wandeln wir die Mul in UOP zurück.
Hinweis:
Vor dem Umwandeln unserer gepatchten Mul zu UOP-Daten. Müssen wir die besagten UOP zuvor löschen oder umbenennen. Items Hinzufügen:
Wir wechseln in den Items Tab und machen schonmal freie Item Slots sichtbar mit Misc – Show Free Slots.
Jetzt suchen wir einen roten Slot oder gehen auf Search – 22360 – Search ID.
Nun sollten wir auf einem leeren Slot sein, jetzt machen wir Rechtsklick – Replace und wählen die Grafik, die wir patchen möchten.
Jetzt Speichern wir uns Änderungen mit Rechtsklick – Save
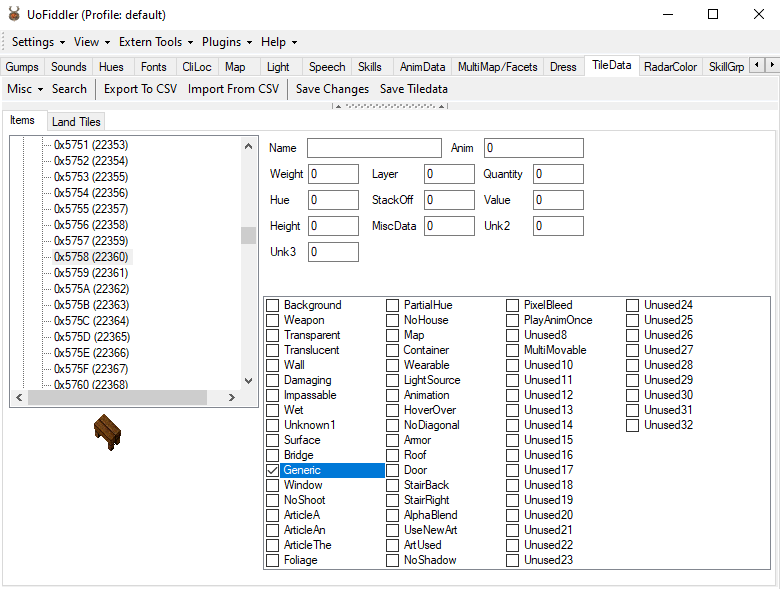
Nun wechseln wir in den TileData Tab und suchen unseren gepatchten Slot.
Unter Name können wir einen Namen hinterlegen für das Item und setzen height auf 1.
Als Flags = Impassable und gehen auf Save Changes nach jeder Änderung eines Eintrags.
Sollten keine weiteren Änderungen kommen wählen wir Save TileData zum Speichern unserer TileData.
Tipp: Man sollte sich ähnliche Items ansehen, um die richtigen Flags dafür zu sehen. Die Flags werden auch im Items Tab angezeigt, wenn man ein Item anklickt.
Eine Kleine Übersicht von Flags:
Weapon = Waffe, Rüstung und Kleidung
Wall = Wände
Damaging = verursacht Schaden?
Impassable = Unpassierbar
Surface = Oberfläche, Tische, Treppen
Window = Fenster
Bridge = Brücke
Foliage = Blattwerk vom Baum
PartialHUE = Teilweise Färbbar z.B Narrenhemd
Container = Behälter
Wearable = Tragbares item wie z.B. Ohrringe
LightSource = Lichtquelle
Roof = Dach
Door = TürRadar Patchen:
Sobald wir neue Items gepatcht haben, müssen wir das Radar anpassen. Da wir sonst nur schwarze Flecken dort haben, wo ein neues Item in den Statics gepatcht wurde.
Wir müssen den RadarColor Tab öffnen.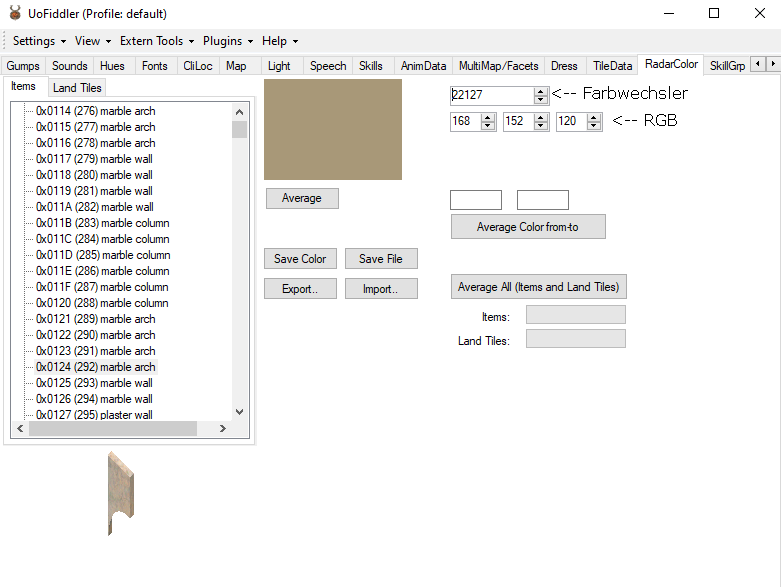
Waffen, Rüstung oder Kleidung Patchen:
Hier werden wir einen tragbaren Gegenstand patchen, ein Rüstungsteil.
Die Item Grafiken suchen und Patchen:
Wir gehen in den Items Tab und machen schonmal freie Item Slots sichtbar mit Misc – Show Free Slots.
Nun benötigen wir 2 passende Grafiken für folgendes Rüstungsteil
Ich würde die Grafiken von 7145 vom Lederbody der Frauen nehmen.
(Search – 7145 – Search ID)
Die beiden Grafiken jeweils mit Rechtsklick – Export Image Speichern.
Tipp: Angaben wie Flags, Animation und height etc. können wir übernehmen, wenn das Item nahezu 1zu1 identisch ist. Jetzt müssen wir uns 2 Item Slots suchen für das Rüstungsteil z.B 19726
(Search – 19726 – Search ID).
Jetzt die Grafiken per Rechtsklick – Replace Patchen und mit Rechtsklick – Save Speichern wir die Änderungen.
Die Gumps Patchen:
Wir wechseln in zum Gumps Tab und gehen unter Misc – Show Free Slots um freie Patch Slots sichtbar zu machen.
Hinweis:
Client Grafiken gehen von 1 bis 49999
Grafiken für Männer gehen von 50000 bis 59999
Grafiken für Frauen gehen von 60000 bis 69999Jetzt benötigen wir einen Freien Slot und suchen nach 50319
(Search – 50319 – Search ID)
Hier fügen wir per Rechtsklick – Replace das Rüstungsteil ein, jetzt ein Rechtsklick – Jump to Female und die Grafik an der Stelle erneut mit Rechtsklick – Replace einfügen.
Jetzt speichern wir unsere Arbeit mit Rechtsklick – Save.
Einstellungen in der TileData:
Jetzt wechseln wir in den TileData Tab und suchen unseren gepatchten Slot.
(Search – 19726 – Search ID)
Unsere Einstellungen:
Height = 1, Damit das Item eine höhe hat.
Anim = 319. Damit verlinken wir das Item mit dem Gump, was auf 500319(Mann)/600319(Frau) gepatcht wurde.
Flags:
Wearable = Das Item kann man anziehen.
Weapons = Darunter fallen alle Items, die man anziehen kann. Waffen/Rüstungen/Kleidung
Layer 13 = Die Position, wo unser Gump liegt. (Rüstungsplatte)
Übersicht der Layer:
1 = Haupthand (z.B. Spitzhacke)
2 = Nebenhand (z.B. Laterne oder Kerze
3 = Schuhe
4 = Hosen
5 = Shirts
6 = Helme & Mützen
7 = Handschuhe
8 = Ring (Schmuck)
9 = Talisman UO SE und ML
10 = Halsketten und Halsschutz
11 = Frisuren bez. Haare
12 = Schürze z.B. Hüftschürze
13 = Rüstungsplatte
14 = Augen?
15 = nur für Enchanced Client
16 = Bärte
17 = Tuniken, Vollschürzen
18 = Ohrringe
19 = Armschützer (Rüstung)
20 = Umhänge (Rücken)
21 = Rucksack
22 = Roben, Kleider
23 = Skirt oder Kilt
24 = Plattenpanzer BeinteilDie Einstellungen müssen wir bei beiden Items wiederholen und jeweils mit Save Changes speichern.
Mit Save Tiledata schreiben wir diese vollends in die Tiledata.mul
Animation für unser Item heraussuchen:
Wir wechseln in den Animations Tab und scrollen bis zum Ende wo ein Feld für Equipment steht. Wir öffnen es und sehen diverse Kleidungsanimationen.
In diesem Beispiel wäre Animation des Lederbody 923 passend, weshalb wir ihm uns notieren.
Animation zu unserem Item zuweisen:
Wir suchen die Body.def Datei heraus in unserem Ultima Online Ordner, den wir patchen.
Die Body.def öffnen wir mit dem Editor und scrollen ganz nach unten zu einer freien Stelle.
Dort Schreiben wir folgendes hin:
319 {923} 0
319 war unsere Gump Nummer, die wir unter Anim in der Tiledata eingefügt haben.
{923} ist die Animation, die wir herausgesucht haben, sie muss immer in den Klammern {} stehen.
0 steht für Farbe, wir können also Animationen einfärben auf Wunsch.
Im Anschluss müssen wir nur noch ein Script erstellen zu unserem Item, um es auf unserem Server zu testen.
Skill Gruppen Eindeutschen:
Dazu wählen wir den SkillGrp Tab
Jetzt wählen wir Combat und machen ein Rechtsklick – Rename.
Nun können wir es in Kampffertigkeiten Umbenennen.
Das geht mit allen Skillgruppen außer Misc.
Mit Rechtsklick – Save speichern wir unsere Änderungen.
Skills Eindeutschen:
Dazu wählen wir den Skills Tab
Jetzt wählen wir z.B. Anatomy und der Name sollte blau hinterlegt sein und wir können einen neuen eingeben. Den wir mit Enter bestätigen.
Mit Rechtsklick – Save speichern wir unsere Änderungen.

