UoFiddler ist ein kleines Tool was uns ermöglicht die Grafiken und viele weitere Daten aus Ultima Online zu sehen. In diesem Guide geht es darum wie wir UoFiddler Installieren, einrichten und eine Übersicht der Funktionen. Alte Hasen werden noch InsideUO kennen, was genau dieselbe Funktion angeboten hat.
UoFiddler Download:
Als erstes müssen wir die Aktuelle Version von Uofiddler besorgen, diese bekommen wir hier: Download
Im Anschluss entpacken wir die Zip von Uofiddler an einen beliebigen Ort.
Wenn wir nun in das Verzeichnis gehen und UoFiddler.exe starten.
Öffnet sich ein Choose Profile Fenster, bei Create geben wir unseren Uo-Shardnamen ein und bestätigen mit dem Create Profile Button.
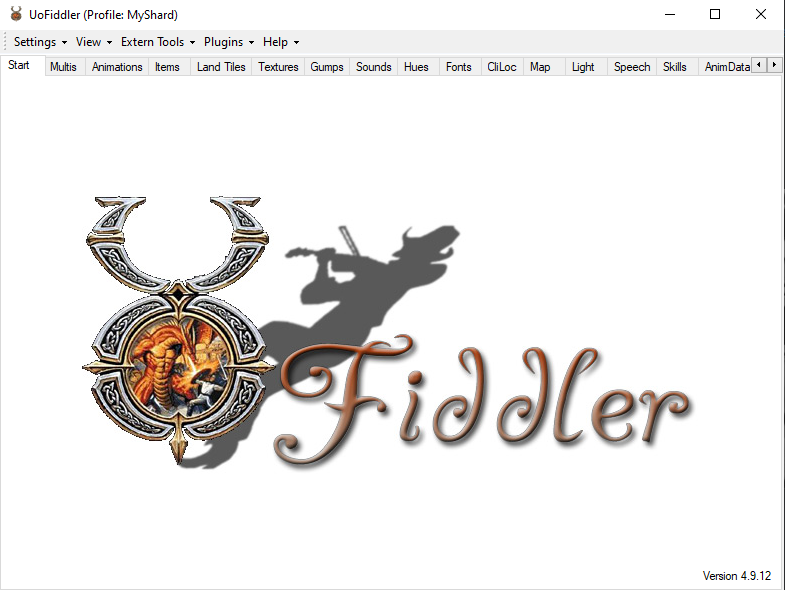
Nun sollte folgendes Fenster erscheinen.
UOFiddler Einrichten:
Jetzt gehen wir auf Settings – Options..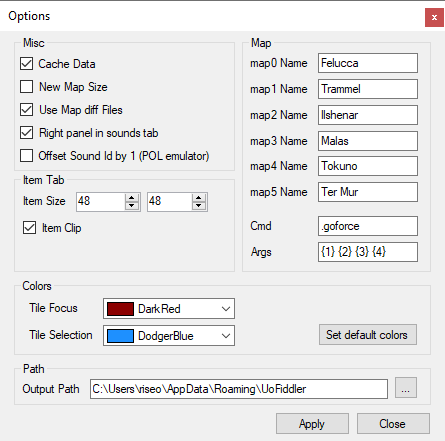
Wenn wir einen UO-Client ab Version 5+ mit der mitgelieferten Map Größe haben, setzen wir einen Haken bei New Map Size.
Sollten wir Allerdings eine Map nutzen vor Ultima Online Mondaynes Legacy, können wir den Haken weglassen.
Jetzt können wir unter Output Path einen alternativen Speicherort für Inhalte bestimmen, in dem wir auf den … Button gehen.
Als Beispiel können wir einen Ordner erstellen und diesen nach unserem Projekt benennen.
Im Anschluss speichern wir unsere Einstellungen mit dem Apply Button.
Unter Settings – Path Settings..
Können wir eine alternative Ultima Online Installation auswählen?
Dazu gehen wir auf Set Path manual und wählen den gewünschten Pfad zu unserer Ultima Online Installation.
Mit Reload paths wird die Standard Ultima Online Installation wieder eingestellt.
Jetzt können wir auch diese Fenster schließen.
Die Tabs:
Multis = Hier können wir die vorhandenen Mulis sehen wie Häuser, Boote etc, die man in Ingame platzieren kann.
Animations = Hier können wir uns die Animationen von Monstern, Tieren und Equipment ansehen.
Items = Hier haben wir eine Übersicht der vorhandenen Items.
Land Tiles = Hier sehen wir die Kacheln unserer Map.
Textures = Im Grunde dasselbe wie bei Land Tiles.
Gumps = Hier befinden sich Client Grafiken, aber auch Grafiken für Kleidung, Rüstungen, Waffen.
Sounds = Wie der Name schon sagt, befinden sich hier die Sounds.
Hues = Hier sehen wir die vorhandenen Farben, die es gibt.
Fonts = Wie man vom Namen ableiten kann, die Schriftarten.
CliLoc = Alternative Übersetzung, die mit Ultima Online – Age of Shadows Client 3.x.x eingeführt wurde.
Map = Hier können wir die Map einsehen, mit einem Rechtsklick können wir die anderen Maps auswählen.
Light = Hier können wir die Lichteffekte ansehen.
Speech = Sprachen…
Skills = Hier werden die vorhandenen Skills aufgelistet.
AnimData = Hier werden Items gruppiert, um eine Animation zu erzeugen. Z.B. das Feuer im Kamin
MultiMap/Facets = Hier können alternative Karten erzeugt werden.
Dress = Im Grunde ein Kleiderschrank, wo man Gumps wie Kleidung über den Char legen kann.
TileData = Einstellungen zu den Gegenständen etc.
RadarColor = Hier sieht man die hinterlegten Farben von Texturen und Items für das Radar.
SkillGrp = Eine Übersicht die, die Skills in Gruppen erläutert.
Nebenbei können wir auch Grafiken exportieren.
Dazu eine Grafik auswählen mit Rechtsklick – Export Image können wir zwischen diversen Grafikformaten entscheiden.
Die Grafiken werden an der Stelle hinterlegt die wir in Settings – Options – Output Path eingetragen haben
UoFiddler Patchguide
Den UoFiddler Patchguide findet ihr hier: Uofiddler Patchguide

