Um den 1.8 rum gab es ein Update auf uo-pixel
Neue Gumps:
Phobos – Ork
Phobos – Pirat
Phobos – Amerika?
Neue Items:
Phobos – Fancy Statue
Phobos – Spalier
Phobos – Spion/Dieb Deko
Um den 1.8 rum gab es ein Update auf uo-pixel
Neue Gumps:
Phobos – Ork
Phobos – Pirat
Phobos – Amerika?
Neue Items:
Phobos – Fancy Statue
Phobos – Spalier
Phobos – Spion/Dieb Deko
In UoFiddler Guide haben wir erklärt, wie wir UoFiddler einrichten.
Im Ultima Online UoFiddler Patchguide sind enthalten: Items, Kleidungstücke, Skills und Skill Gruppen eindeutschen.
Viele Grafiken zum Patchen findet ihr auf UO-Pixel und viele weitere Grafiken Seiten unter Links.
Inhalt:
Items hinzufügen
Radar Patchen
Kleidungstück hinzufügen
Skills eindeutschen
Skill Gruppen eindeutschen
Zum Patchen erstellen wir am besten eine Kopie unserer Ultima Online Installation und geben diese in UoFiddler an.
Das machen wir unter:
Settings – Path Settings.. – Set path manual
Settings – Options – Output Patch
In neueren Ultima Online Versionen wurden manche Mul Daten in UOP Format umgewandelt. Daher benötigen wir UOP Support, um nach den Patchen die Mul wieder in UOP zu wandeln. (UOFiddler gibt immer Mul nach dem Speichern aus.)
Aktivieren können wir UOP unter:
Plugins – Manage – UOP Packer haken setzen und UOFiddler Neu starten.
Jetzt sollte ein UOP Packer Tab im UOFiddler ganz rechts neu sein.
Folder
Hier geben wir unsere Ultima Online Installation an die wir aktuell Patchen.
Extract UOP to Mul
Verwandelt UOP-Daten zu Mul.
Pack Mul to UOP
Hiermit wandeln wir die Mul in UOP zurück.
Hinweis:
Vor dem Umwandeln unserer gepatchten Mul zu UOP-Daten. Müssen wir die besagten UOP zuvor löschen oder umbenennen.
Wir wechseln in den Items Tab und machen schonmal freie Item Slots sichtbar mit Misc – Show Free Slots.
Jetzt suchen wir einen roten Slot oder gehen auf Search – 22360 – Search ID.
Nun sollten wir auf einem leeren Slot sein, jetzt machen wir Rechtsklick – Replace und wählen die Grafik, die wir patchen möchten.
Jetzt Speichern wir uns Änderungen mit Rechtsklick – Save
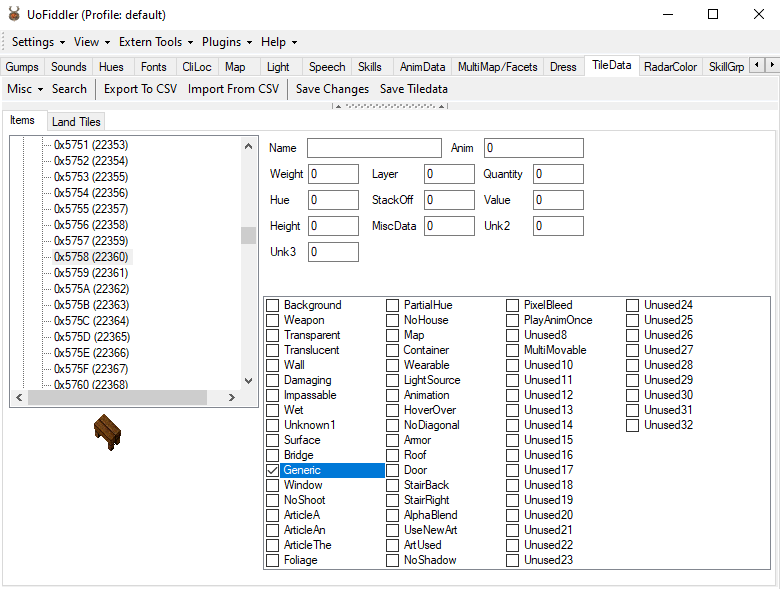
Nun wechseln wir in den TileData Tab und suchen unseren gepatchten Slot.
Unter Name können wir einen Namen hinterlegen für das Item und setzen height auf 1.
Als Flags = Impassable und gehen auf Save Changes nach jeder Änderung eines Eintrags.
Sollten keine weiteren Änderungen kommen wählen wir Save TileData zum Speichern unserer TileData.
Tipp: Man sollte sich ähnliche Items ansehen, um die richtigen Flags dafür zu sehen. Die Flags werden auch im Items Tab angezeigt, wenn man ein Item anklickt.
Eine Kleine Übersicht von Flags:
Weapon = Waffe, Rüstung und Kleidung
Wall = Wände
Damaging = verursacht Schaden?
Impassable = Unpassierbar
Surface = Oberfläche, Tische, Treppen
Window = Fenster
Bridge = Brücke
Foliage = Blattwerk vom Baum
PartialHUE = Teilweise Färbbar z.B Narrenhemd
Container = Behälter
Wearable = Tragbares item wie z.B. Ohrringe
LightSource = Lichtquelle
Roof = Dach
Door = TürSobald wir neue Items gepatcht haben, müssen wir das Radar anpassen. Da wir sonst nur schwarze Flecken dort haben, wo ein neues Item in den Statics gepatcht wurde.
Wir müssen den RadarColor Tab öffnen.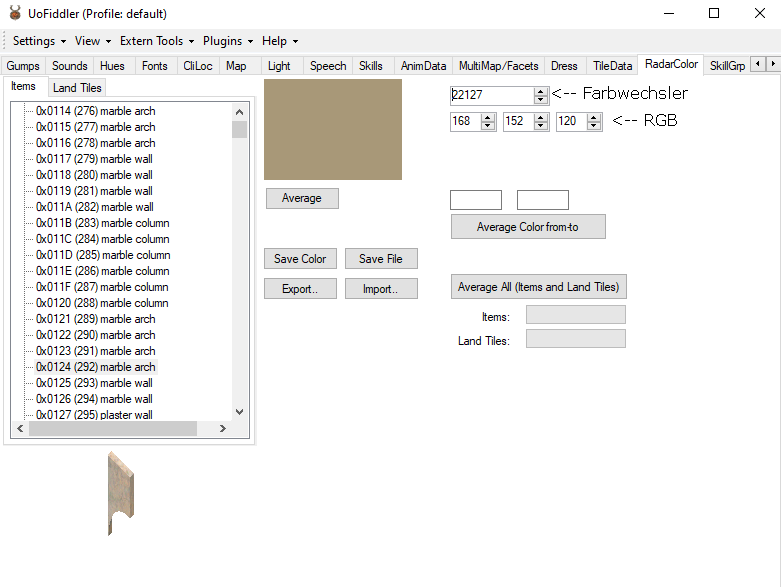
Hier werden wir einen tragbaren Gegenstand patchen, ein Rüstungsteil.
Wir gehen in den Items Tab und machen schonmal freie Item Slots sichtbar mit Misc – Show Free Slots.
Nun benötigen wir 2 passende Grafiken für folgendes Rüstungsteil
Ich würde die Grafiken von 7145 vom Lederbody der Frauen nehmen.
(Search – 7145 – Search ID)
Die beiden Grafiken jeweils mit Rechtsklick – Export Image Speichern.
Tipp: Angaben wie Flags, Animation und height etc. können wir übernehmen, wenn das Item nahezu 1zu1 identisch ist. Jetzt müssen wir uns 2 Item Slots suchen für das Rüstungsteil z.B 19726
(Search – 19726 – Search ID).
Jetzt die Grafiken per Rechtsklick – Replace Patchen und mit Rechtsklick – Save Speichern wir die Änderungen.
Wir wechseln in zum Gumps Tab und gehen unter Misc – Show Free Slots um freie Patch Slots sichtbar zu machen.
Hinweis:
Client Grafiken gehen von 1 bis 49999
Grafiken für Männer gehen von 50000 bis 59999
Grafiken für Frauen gehen von 60000 bis 69999Jetzt benötigen wir einen Freien Slot und suchen nach 50319
(Search – 50319 – Search ID)
Hier fügen wir per Rechtsklick – Replace das Rüstungsteil ein, jetzt ein Rechtsklick – Jump to Female und die Grafik an der Stelle erneut mit Rechtsklick – Replace einfügen.
Jetzt speichern wir unsere Arbeit mit Rechtsklick – Save.
Jetzt wechseln wir in den TileData Tab und suchen unseren gepatchten Slot.
(Search – 19726 – Search ID)
Unsere Einstellungen:
Height = 1, Damit das Item eine höhe hat.
Anim = 319. Damit verlinken wir das Item mit dem Gump, was auf 500319(Mann)/600319(Frau) gepatcht wurde.
Flags:
Wearable = Das Item kann man anziehen.
Weapons = Darunter fallen alle Items, die man anziehen kann. Waffen/Rüstungen/Kleidung
Layer 13 = Die Position, wo unser Gump liegt. (Rüstungsplatte)
Übersicht der Layer:
1 = Haupthand (z.B. Spitzhacke)
2 = Nebenhand (z.B. Laterne oder Kerze
3 = Schuhe
4 = Hosen
5 = Shirts
6 = Helme & Mützen
7 = Handschuhe
8 = Ring (Schmuck)
9 = Talisman UO SE und ML
10 = Halsketten und Halsschutz
11 = Frisuren bez. Haare
12 = Schürze z.B. Hüftschürze
13 = Rüstungsplatte
14 = Augen?
15 = nur für Enchanced Client
16 = Bärte
17 = Tuniken, Vollschürzen
18 = Ohrringe
19 = Armschützer (Rüstung)
20 = Umhänge (Rücken)
21 = Rucksack
22 = Roben, Kleider
23 = Skirt oder Kilt
24 = Plattenpanzer BeinteilDie Einstellungen müssen wir bei beiden Items wiederholen und jeweils mit Save Changes speichern.
Mit Save Tiledata schreiben wir diese vollends in die Tiledata.mul
Wir wechseln in den Animations Tab und scrollen bis zum Ende wo ein Feld für Equipment steht. Wir öffnen es und sehen diverse Kleidungsanimationen.
In diesem Beispiel wäre Animation des Lederbody 923 passend, weshalb wir ihm uns notieren.
Wir suchen die Body.def Datei heraus in unserem Ultima Online Ordner, den wir patchen.
Die Body.def öffnen wir mit dem Editor und scrollen ganz nach unten zu einer freien Stelle.
Dort Schreiben wir folgendes hin:
319 {923} 0
319 war unsere Gump Nummer, die wir unter Anim in der Tiledata eingefügt haben.
{923} ist die Animation, die wir herausgesucht haben, sie muss immer in den Klammern {} stehen.
0 steht für Farbe, wir können also Animationen einfärben auf Wunsch.
Im Anschluss müssen wir nur noch ein Script erstellen zu unserem Item, um es auf unserem Server zu testen.
Dazu wählen wir den SkillGrp Tab
Jetzt wählen wir Combat und machen ein Rechtsklick – Rename.
Nun können wir es in Kampffertigkeiten Umbenennen.
Das geht mit allen Skillgruppen außer Misc.
Mit Rechtsklick – Save speichern wir unsere Änderungen.
Dazu wählen wir den Skills Tab
Jetzt wählen wir z.B. Anatomy und der Name sollte blau hinterlegt sein und wir können einen neuen eingeben. Den wir mit Enter bestätigen.
Mit Rechtsklick – Save speichern wir unsere Änderungen.
UoFiddler ist ein kleines Tool was uns ermöglicht die Grafiken und viele weitere Daten aus Ultima Online zu sehen. In diesem Guide geht es darum wie wir UoFiddler Installieren, einrichten und eine Übersicht der Funktionen. Alte Hasen werden noch InsideUO kennen, was genau dieselbe Funktion angeboten hat.
Als erstes müssen wir die Aktuelle Version von Uofiddler besorgen, diese bekommen wir hier: Download
Im Anschluss entpacken wir die Zip von Uofiddler an einen beliebigen Ort.
Wenn wir nun in das Verzeichnis gehen und UoFiddler.exe starten.
Öffnet sich ein Choose Profile Fenster, bei Create geben wir unseren Uo-Shardnamen ein und bestätigen mit dem Create Profile Button.
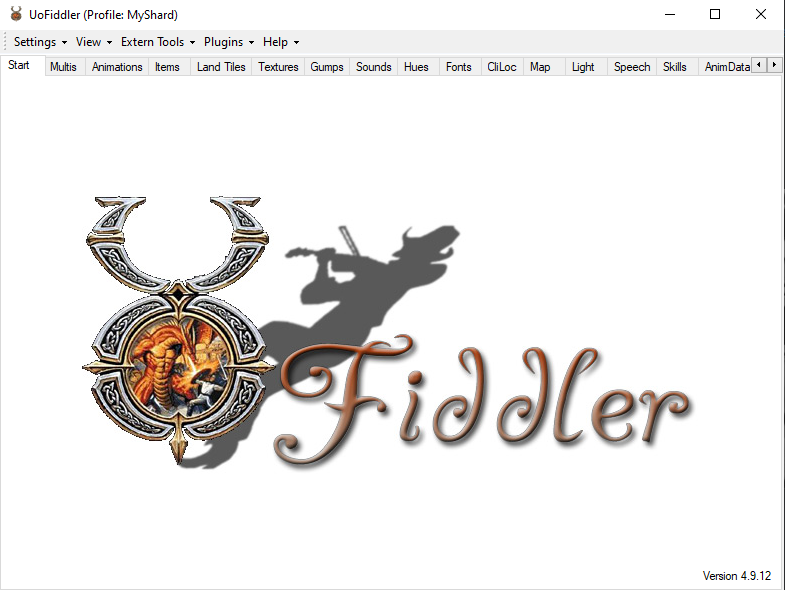
Nun sollte folgendes Fenster erscheinen.
Jetzt gehen wir auf Settings – Options..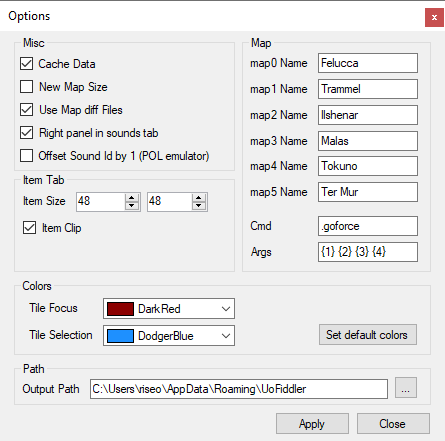
Wenn wir einen UO-Client ab Version 5+ mit der mitgelieferten Map Größe haben, setzen wir einen Haken bei New Map Size.
Sollten wir Allerdings eine Map nutzen vor Ultima Online Mondaynes Legacy, können wir den Haken weglassen.
Jetzt können wir unter Output Path einen alternativen Speicherort für Inhalte bestimmen, in dem wir auf den … Button gehen.
Als Beispiel können wir einen Ordner erstellen und diesen nach unserem Projekt benennen.
Im Anschluss speichern wir unsere Einstellungen mit dem Apply Button.
Unter Settings – Path Settings..
Können wir eine alternative Ultima Online Installation auswählen?
Dazu gehen wir auf Set Path manual und wählen den gewünschten Pfad zu unserer Ultima Online Installation.
Mit Reload paths wird die Standard Ultima Online Installation wieder eingestellt.
Jetzt können wir auch diese Fenster schließen.
Multis = Hier können wir die vorhandenen Mulis sehen wie Häuser, Boote etc, die man in Ingame platzieren kann.
Animations = Hier können wir uns die Animationen von Monstern, Tieren und Equipment ansehen.
Items = Hier haben wir eine Übersicht der vorhandenen Items.
Land Tiles = Hier sehen wir die Kacheln unserer Map.
Textures = Im Grunde dasselbe wie bei Land Tiles.
Gumps = Hier befinden sich Client Grafiken, aber auch Grafiken für Kleidung, Rüstungen, Waffen.
Sounds = Wie der Name schon sagt, befinden sich hier die Sounds.
Hues = Hier sehen wir die vorhandenen Farben, die es gibt.
Fonts = Wie man vom Namen ableiten kann, die Schriftarten.
CliLoc = Alternative Übersetzung, die mit Ultima Online – Age of Shadows Client 3.x.x eingeführt wurde.
Map = Hier können wir die Map einsehen, mit einem Rechtsklick können wir die anderen Maps auswählen.
Light = Hier können wir die Lichteffekte ansehen.
Speech = Sprachen…
Skills = Hier werden die vorhandenen Skills aufgelistet.
AnimData = Hier werden Items gruppiert, um eine Animation zu erzeugen. Z.B. das Feuer im Kamin
MultiMap/Facets = Hier können alternative Karten erzeugt werden.
Dress = Im Grunde ein Kleiderschrank, wo man Gumps wie Kleidung über den Char legen kann.
TileData = Einstellungen zu den Gegenständen etc.
RadarColor = Hier sieht man die hinterlegten Farben von Texturen und Items für das Radar.
SkillGrp = Eine Übersicht die, die Skills in Gruppen erläutert.
Nebenbei können wir auch Grafiken exportieren.
Dazu eine Grafik auswählen mit Rechtsklick – Export Image können wir zwischen diversen Grafikformaten entscheiden.
Die Grafiken werden an der Stelle hinterlegt die wir in Settings – Options – Output Path eingetragen haben
Den UoFiddler Patchguide findet ihr hier: Uofiddler Patchguide
Ultima Online setzte zum Zeitpunkt seines Erscheinens neue Standards, sowohl optisch als auch technisch, und es ist in bestimmten Nischen immer noch unübertroffen. Aus diesem Grund wird es auch heute noch von tausenden Menschen weltweit gespielt, und zwar nicht nur aus nostalgischen Gründen. Seine Stärken sind die immersive Spielwelt, die Detailverliebtheit und die Rollenspielmöglichkeiten.
Immersive Spielwelt:
Dies alles zusammen erzeugt das Gefühl einer so glaubwürdig wirkenden virtuellen Welt, wie es selbst von modernen Spielen, trotz Ultra-HD Grafik und 60FPS, in den meisten Fällen nicht erreicht wird.
Der ursprüngliche Ultima Online Client wirkt heuzutage etwas in die Jahre gekommen. Allerdings gibt es mittlerweile moderne Alternativen, wie z.B. ClassicUO, die die Benutzerfreundlichkeit und Darstellung des Spieles erheblich aufwerten und es dadurch wieder hervorragend zugänglich machen.
Nerd-Wissen:
Die UO-Spielserver von Origin Systems waren in mehrere Zonen unterteilt, die jeweils von einem separaten Rechner mit eigenen Datenbank simuliert wurden. Dadurch konnte eine große Anzahl von Spielern auf einer Welt spielen, die einen einzigen Rechner zu der damaligen Zeit überfordert hätten.
Diese Technik war neuartig und wegweisend und zählt heutzutage unter der Bezeichnung „sharding“ (man beachte die Herkunft des Namens) zur Standard-Ausstattung moderner Datenbank-Software.
Detailverliebtheit:
Verfügte bereits das Original-UO von 1997, ganz in der Tradition der Ultima-Reihe, über ungewöhnlich viele Spielmöglichkeiten und Details (Spielezeitschriften schwärmten regelmäßig, dass man in Ultima sogar Brot backen könne), stieß die Detailtiefe mit dem Aufkommen von Freeshards und dem Enthusiasmus ihrer Betreiber in ganz neue Bereiche vor. Auf einigen heutigen Freeshards gibt es fast nichts, was die eigene Spielfigur nicht tun oder werden könnten.
Ähnlich detaillierte und interaktive virtuelle Spielwelten lassen sich in fast keinem anderen Computerspiel finden.
Rollenspiel:
Eine große Nische von Ultima Online Freeshards ist das Rollenspiel. Auf vielen, vor allem deutsprachigen Freeshards, agieren alle Spieler in Person ihrer selbst erdachten Spielfiguren-Persönlichkeit, und es gelten diverse zusätzliche Spielregeln, um dies zu unterstützen. Wer mitspielen möchte, ist aufgefordert, sich über Lebensgeschichte und Motivationen der eigenen Spielfigur Gedanken zu machen, und diese im Spiel passend zu verkörpern. Wer sich nicht an diese Spielregeln hält, muss damit rechnen, ausgeschlossen zu werden.
In üblichen, kommerziell betriebenen Online-Spielen ist Rollenspiel auf einem derartigem Level nahezu nicht möglich, da die Betreiber verständlicherweise davor zurückschrecken, Regeln durchzusetzen, da dazu führen können, dass sie Spieler als potentiell zahlende Kunden abschrecken.
Aus diesen Gründen ist es auch heute noch absolut empfehlenswert Ultima Online zu spielen!
ClassicUO ist ein Alternativer Ultima Online Client auf Opensource Basis, der von der Ultima Online Community entwickelt wird.
Features vom ClassicUO Client:
Login Manager für verschiedene Shards.
Abwärtskompatibilität zu UO Clients die um die 2000 z.B 2.0.0 von EA Verföffentlicht wurden.
Widescreen Unterstützung (HD+),
Performance Optimierungen auf modernen Systemen.
Multiplattform Support (Windows, Linux, MacOS, Webversion* läuft im Webrowser), eine Mobile Version für iOS/Android ist wohl geplant und in Arbeit.
ClassicUO ist im grunde eine Ultima Online Classic Client Remastered Edition
Remaster: Ein klassisches Remaster nimmt ein altes Spiel und passt es den aktuellen technischen Standards an. Updates betreffen also eher die Grafik und die Steuerung, nicht aber inhaltliche Elemente des Games. Es sorgt dafür, dass ein älteres Spiel modernisiert und eventuell auch auf neueren Systemen zu spielen istHier könnt ihr die passende ClassicUO Version auswählen und herunterladen: https://www.classicuo.eu/
Windows:
Nun müssen wir die „ClassicUOLauncher.zip“ entpacken, dafür bedarf es seit Windows 7 kein extra Programm mehr.
Die ClassicUOLauncher.exe müssen wir nun an den passenden Ort hin kopieren. z.B. „D:\UO:\ClassicUO„
Jetzt starten wir die „ClassicUOLauncher.exe“, unter Umständen wird Windows meckern, trotzdem gehen wir auf „Ausführen„
Der ClassicUOLauncher lädt den Client herunter und erstellt einen Ordner namens ClassicUO in dem Ordner wo die „ClassicUOLauncher.exe“ hinterlegt wurde.
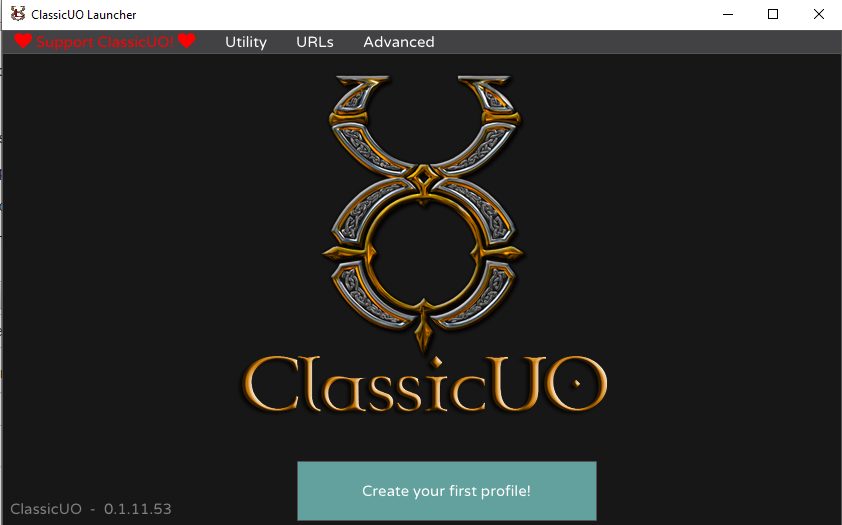
Sollte ClassicUO nun fertig sein mit der Installation, begrüßt uns das obige Fenster.
Jetzt betätigen wir den Button mit der Aufschrift „Create your first profile!„
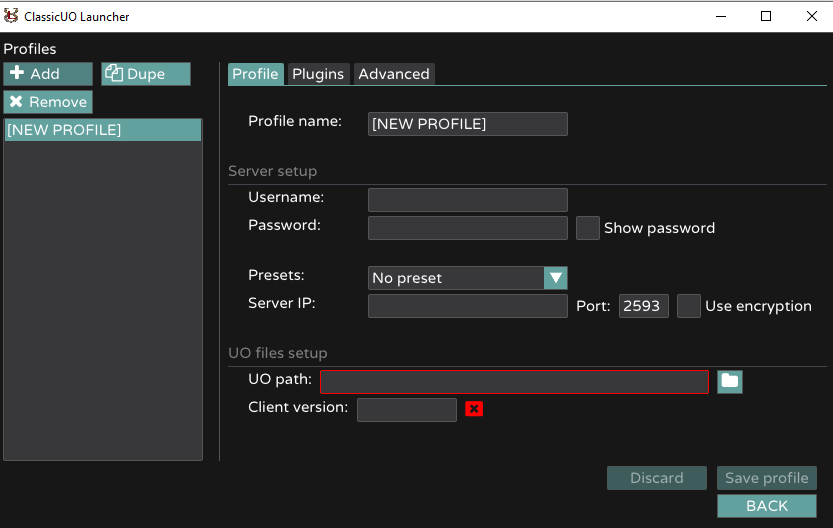
Jetzt sollten wir folgendes Fenster sehen wie oben auf dem Bild.
Um ein Profil für unseren Shard in diesem Fall Vespertales. gehen wir auf „ADD“
Nutzung der EA Ultima Online Server
Für die Nutzung der EA Ultima Online Server wählen wir das Preset OSI. Tragen unseren Accountnamen ein, unser Passwort und wählen bei UoPath unsere Ultima Online Classic Client Installations Ordner.Nun machen wir folgende eingaben bei folgenden Feldern:
Profile name: Freeshardname
Username: Euer Accoutname auf den Freeshard
Password: Euer Passwort zu eurem Account auf den Freeshard
Show Password hiermit können wir das eingegeben Passwort nochmal kontrollieren
Presets: no preset können wir ignorieren.
Server IP: z.B 127.0.0.1,2593IP und Port entnehmen wir aus der Login,cfg in der Ultima Online Installation des jeweiligen Freeshards.
Bei Use Encryption setzen wir einen Haken, sonst können wir auf Sphereserver Freeshards nicht einloggen.
UO Path: Hier gehen wir auf das Ordnersymbol und wählen unsere Ultima Online Installation von Vespertales aus.
Im Anschluss sollte bei Client Version: ein grüner Haken stehen.
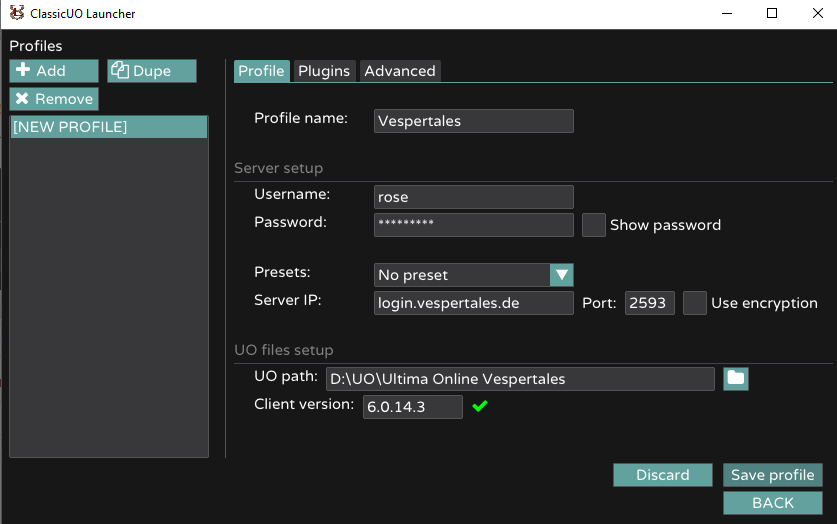
Als Beispiel dient hier der Freeshard Vespertales nur der Use Encryption Haken fehlt.So sollte es nun z.B. bei euch aussehen, wenn ja, gehen wir nun auf Save Profile und anschließend auf BACK.
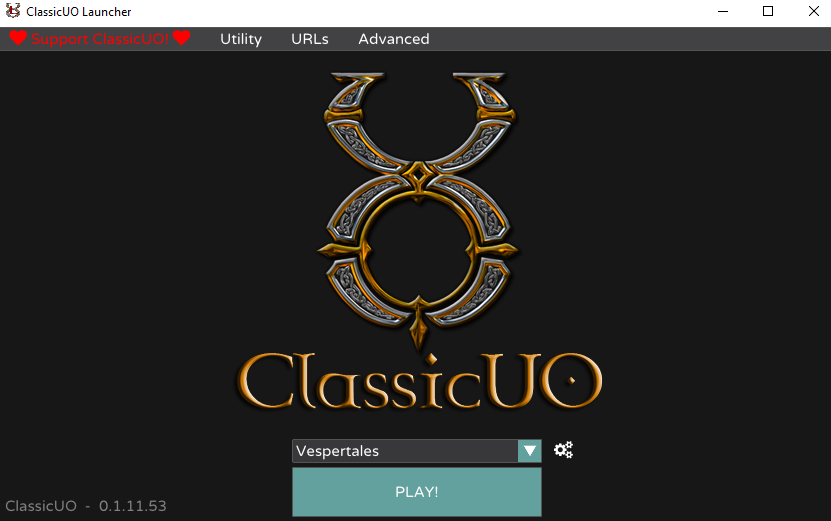
Unser erstelltes Profil ist nun direkt zu sehen oberhalb von PLAY!
Wenn wir auf das „V“ neben unserem Vespertales Profil gehen, können wir zwischen den angelegten Profilen wechseln.
Wenn wir auf die „Zahnräder“ gehen, können wir das Fenster öffnen, womit wir vorhin das Profil erstellt haben.
Unter „Utility“ finden wir noch:
„Check for Updates“ Um ein ClassicUO Update zu machen falls vorhanden.
„Repair“ falls es mal Probleme geben sollte, kann es eventuell helfen.
Nun sollten wir allerdings mal auf „PLAY!“ klicken
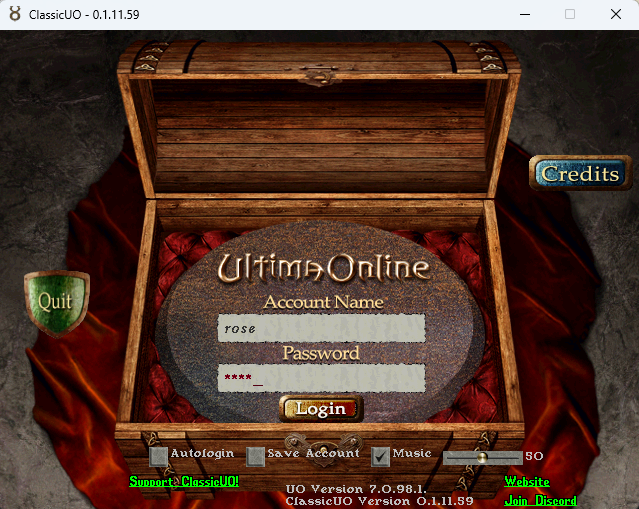
Die im Profil angegebenen Account-Daten werden automatisch beim Start des Clients.
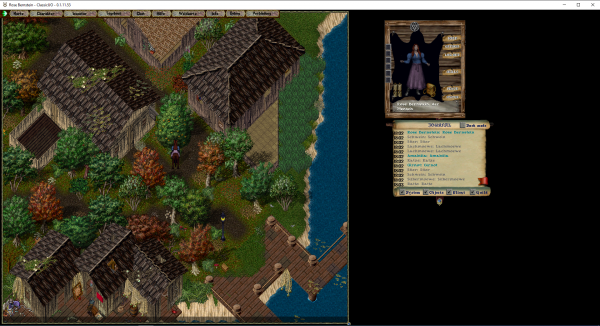
So sieht es nun Ingame aus wer sich wundert weshalb das Ingamefenster so groß ist das lässt sich mit den Blauenstein unten rechts in beliebiger Grösse anpassen.
Selbiges auch für das Jounal/Tagebuch auch mit dem Stein kann man die länge davon einstellen.
Das Journal hat auch Filter wie z.B. Ausblenden mancher Texte wie die Systemmeldungen.
Reproduce Sounds and Music when ClassicUO is not Focused = Musik und Geräusche werden auch abgespielt, wenn ihr z.B in den Browser etc wechselt.
Solltet ihr mal vorhaben vom Laptop zum PC zu wechseln und wollt eure Einstellungen, Makros etc. mitnehmen.
Dann müsste ihr folgenden Pfad öffnen:
„ClassicUO\Data„
Dort müsst ihr den Ordner „Profiles“ auf einen USB Stick kopieren.
Im Anschluss installiert ihr ClassicUO wie gewohnt auf dem neuen PC/Laptop.
Jetzt kopiert ihr den Ordner „Profiles“ vom USB stick in den Ordner „Data“ hinein, siehe folgenden Pfad: „ClassicUO\Data“
Im Anschluss, sobald ihr euch eingeloggt habt, sollten die Macros, Skills der jeweiligen Chars etc. auf dem neuen Gerät automatisch vorhanden sein.
Sollte nach dem Wechsel des Geräts auf eine niedrigere Auflösung nun das Ingame-Fenster zu groß sein schaut bei: Ingame-Fenster zu Groß
Damit meine ich, ihr spielt auf dem Laptop, habt aber auch mal Monitore angeschlossen, wo ihr andere Einstellungen habt und wechseln möchtet. Das Ganze kann man einrichten, mit kleinen Anpassungen.
Dazu müsst ihr folgenden Pfad öffnen:
„ClassicUO\Data“
Dort müsst ihr die Ordner „Profiles“ Archivieren, z.B. als Zip und das Archiv, nennen wir je nach Gerät Laptop oder Monitor.
Spielen wir aktuell auf dem Laptop so machen wir nun die Einstellungen für den Monitor Diese sollten natürlich angeschlossen sein
Haben wir alles so weit eingestellt, archivieren wir den Ordner „Profiles“ nun und nennen ihn Monitor.
Im Anschluss müssen wir einfach den Ordner „Profiles“ bei jedem Wechsel austauschen, in den wir den alten „Profiles“ Ordner Löschen, das Archiv entpacken und den ClassicUO Launcher Starten.
Sollte es allerdings Veränderungen unserer Einstellungen während der Nutzung der Profile geben, müssen wir natürlich die Archive „Aktualisieren“, beziehungsweise „neu erstellen„
Keine Sorge, dein Account wurde nicht geblockt. Stelle sicher, dass das Häkchen unter „Use Encryption“ gesetzt ist.
Überprüfe, ob die IP-Adresse des Servers korrekt eingetragen wurde. Hat sich hier eventuell ein Leerzeichen eingeschlichen? Ist der korrekte Port eingetragen, oder ist vielleicht ein Zahlendreher passiert?
In der Regel bedeutet Getting Manifest das ClassicUO Probleme hat eine Verbindung zum UpdateServer bekommt.
Zwei Lösungen, um das Problem zu beheben:
1: Einen Moment warten.
2: Im ClassicUO Ordner die ClassicUO.exe starten und Login-Daten eingeben.
Sollte bei einen eurer Chars das Ingame Fenster zu groß sein und ihr könnt es nicht rechts unten erfassen, um die Größe zu ändern.
Müsst ihr in den „Optionen – Video“ gehen und bei „Game Play Window Size“ 1280 X 720 eingeben.
Um die Anzeige der Skills, Skillgruppen zu Fixen müsst ihr folgenden Pfad öffnen:
„ClassicUO\Data\Profiles\Accountname\Shardname\Charname“
Dort findet ihr eine „skillgroups.xml“ diese einmal löschen, mit einem erneuten Einloggen sollten die Daten wieder stimmen mit den Original
Es kann je nach Konfiguration des Systems, wo z.B ClassicUO liegt, Virenschutz etc. zu Problemen kommen das Daten nicht richtig gespeichert werden.
Eine mögliche Lösung wäre, ein Backup nach dem Einrichten der Macros des jeweiligen Chars zu machen.
Folgenden Pfad zu öffnen:
„ClassicUO\Data\Profiles\Accountname\Shardname\Charname“
Dort findet ihr die macros.xml worin die Macros des jeweiligen Chars gespeichert sind. Einfach ein Backup mit Zip/Rar/7zip++ erstellen und wo Speichern.
Alternative 1: Die macros.xml während des anlegen der macros.xml öffnen z.B mit dem Windows Editor oder Notepad++* und schauen, ob die erstellten Macros bereits in die Datei geschrieben wurden und öfter neu öffnen.
Alternative 2: ClassicUO nicht einfach schließen, sondern den Logout Button benutzen und Alternative 1 anwenden, ob die Macros auch wirklich in der Datei „macros.xml“ geschrieben sind, um im Anschluss ein Backup anzulegen.
*Eine sehr gute Alternative zum Windows Editor, da er diverse auch z.B Programmiercode Dateien etc. öffnen kann und Syntax-Highlighting.
++ Eine kostenlose OpenSource WinZip, WinRar Alternative, die auch deutlich besser komprimiert ist und man exe Entpacker wie bei WinRar erstellen kann.